Stake has created a 'Transaction Report' to enable customers to seamlessly bulk import their historical Stake trades into Sharesight.
Note: If you have already populated your portfolio by forwarding the confirmation emails using the Trade Confirmation Emails feature, importing the CSV will duplicate the trades in the portfolio.
How to import historical trades from Stake to Sharesight
Embedded content: https://www.youtube.com/watch?v=z_0mgbiYERI&t=5s
If you are using the Stake app
-
On to bottom right corner and click More and select Tax & Documents
-
Select a financial year, click the download icon next to Investment activity
-
Select Excel (.xlsx), save to files
If you are using the Stake Web Platform
-
On to top right corner and click on 3 horizontal line and select Tax & Documents .
-
Go to Investment activity, select XLSX. Do the same for all financial years.
-
Login to or Sign up for Sharesight.
-
Click on Brokers tab at the top.
-
Search and select Stake.
-
Select Upload a file.
Note: If you are a NZ client, click on the 'Show international Brokers' button to access the Stake tile.
- The ‘Trades to import into Portfolio’ page will show an itemised list of all trades imported from the Stake spreadsheet file. Verify and edit the trade data as required.
If trades appear in red, this means that Sharesight either can’t upload the trade or the trade will cause errors in your portfolio.
Common errors when importing trades from a broker
One common error message you may receive is:
‘Saving this trade would result in a negative number of Shares being held.’
This means you are importing more sell shares of a stock than bought shares. It happens if you have transferred stock from another broker or have any off-market trades.
Click ‘Import anyway’ for each of these stocks. Then handle them later in Sharesight.
The solutions to other common errors can be found here.
- Once you have verified the trade data, click ‘Finish and Import All’.
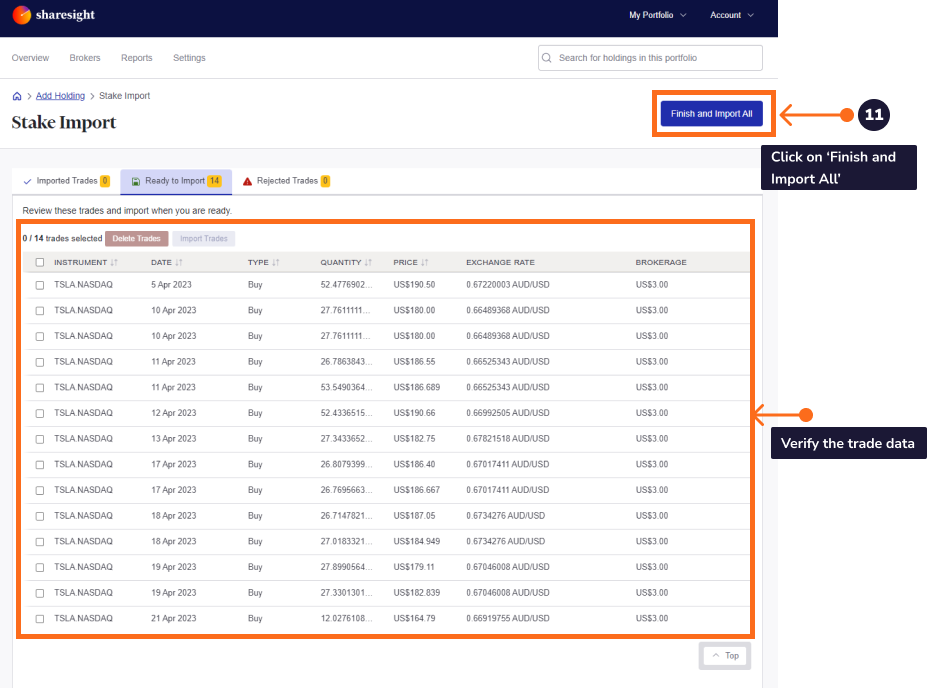
- Once the trades are saved, your Sharesight portfolio will be populated and the Portfolio Overview Page will load.
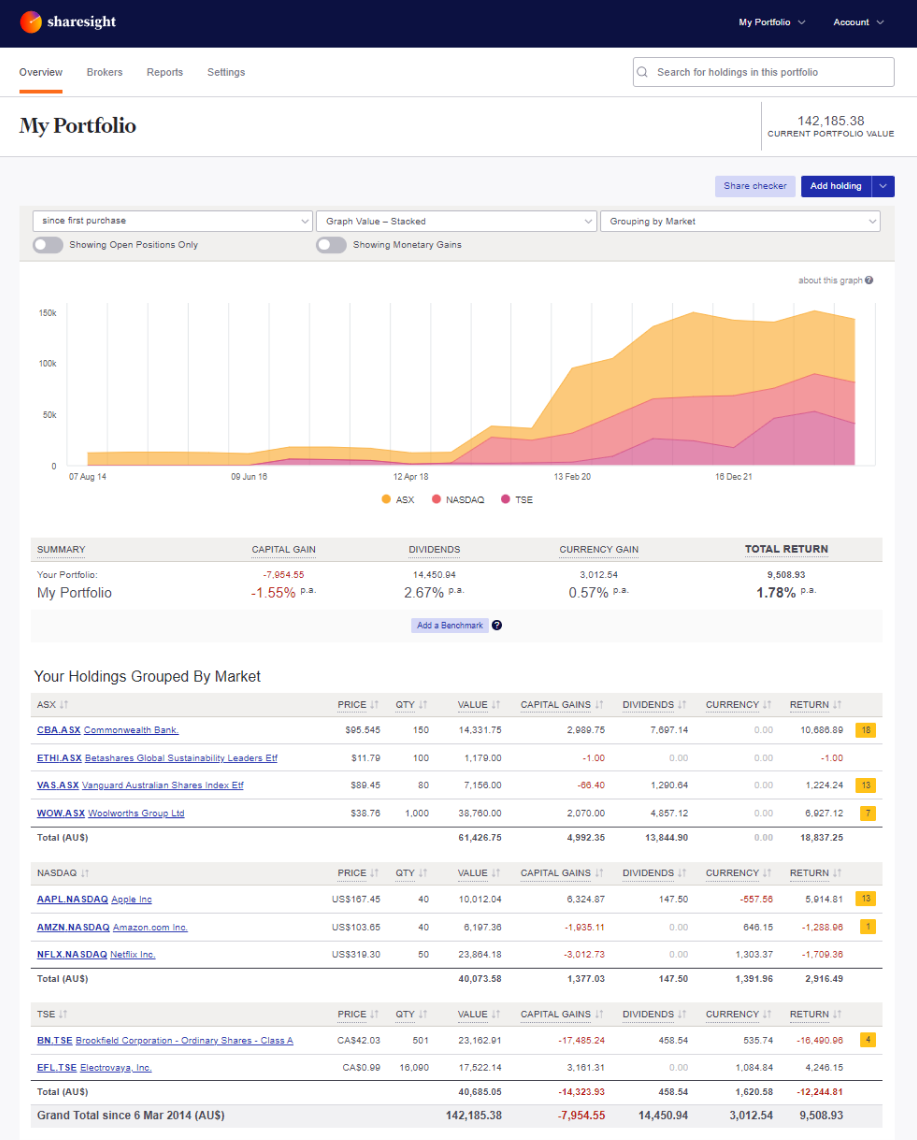
Your holdings will be calculated by Sharesight’s performance calculation methodology, which is a money-weighted return methodology, meaning the investment performance figures take account of the size and timing of cash flows. Sharesight will automatically create dividends and corporate actions for the holdings you have imported.
Now that you have populated your portfolio we recommend you:
- Review the trades imported:
a. Handle any negative holdings – Holdings with less buy trades than sell trades (occurs when transferred stocks from another broker).
b. Check fractional share trades for rounding differences.
c. Exchange rates are generated by Sharesight using the end of day exchange rate, these can be edited within the trade.
d. Handle any non automated corporate actions, such as mergers, etc.
Note: When importing your Stake spreadsheet, sell trades may contain regulatory fees (SEC/TAF fees) within the brokerage field.
-
Verify and confirm automatically generated data (dividends and corporate actions).
-
Set up the Trade Confirmation Emails feature to automatically import future trades.
Note: You will need to manually forward the confirmation emails you receive from Stake to your unique Sharesight portfolio email address.
-
Share access to your portfolio with your accountant.
How to automatically import future trades
You can automatically import your ongoing Stake trades using Sharesight's trade confirmation emails feature. Read more about how to forward your contract notes in this guide.