E*TRADE
Sharesight allows you to bulk import your historical buy and sell trades directly from E*TRADE in two ways:
How to connect your E*TRADE account via Snaptrade
Connect your ETRADE account with Sharesight via SnapTrade to sync your historical and ongoing trades into your Sharesight portfolio. All Sharesight and Sharesight Professional users can connect their ETRADE account to their Sharesight portfolio using SnapTrade's Integration.
Note: We only allow for the import of standard buy and sell trades via the integration. Short selling transactions, including short and cover trade types, are not supported. You can opt to import all historical trades during initial setup. Ongoing trades will be imported daily.
How to connect your broker account to Sharesight via SnapTrade
Your username/ID and password are required for the integration.
-
Log into Sharesight.
-
Click on the ‘Brokers’ tab.
-
Search for and select E*TRADE .

- Click the ‘Connect E*TRADE’ button.

- When the pop-up displays, tick on terms and condition and click ‘Continue’
(You can exit this process at any time by clicking the 'X' in the top right corner)

- Click ‘Continue’ again on the next page and you will be redirected to your broker’s website to authorise the connection

- Enter the credentials for your broker account and click ‘Log on’.

- Once logged in, you will be asked to authorize SnapTrade. Click ‘Allow’
(If you select ‘Deny’ you will be redirected back to Sharesight and the connection will not be made)
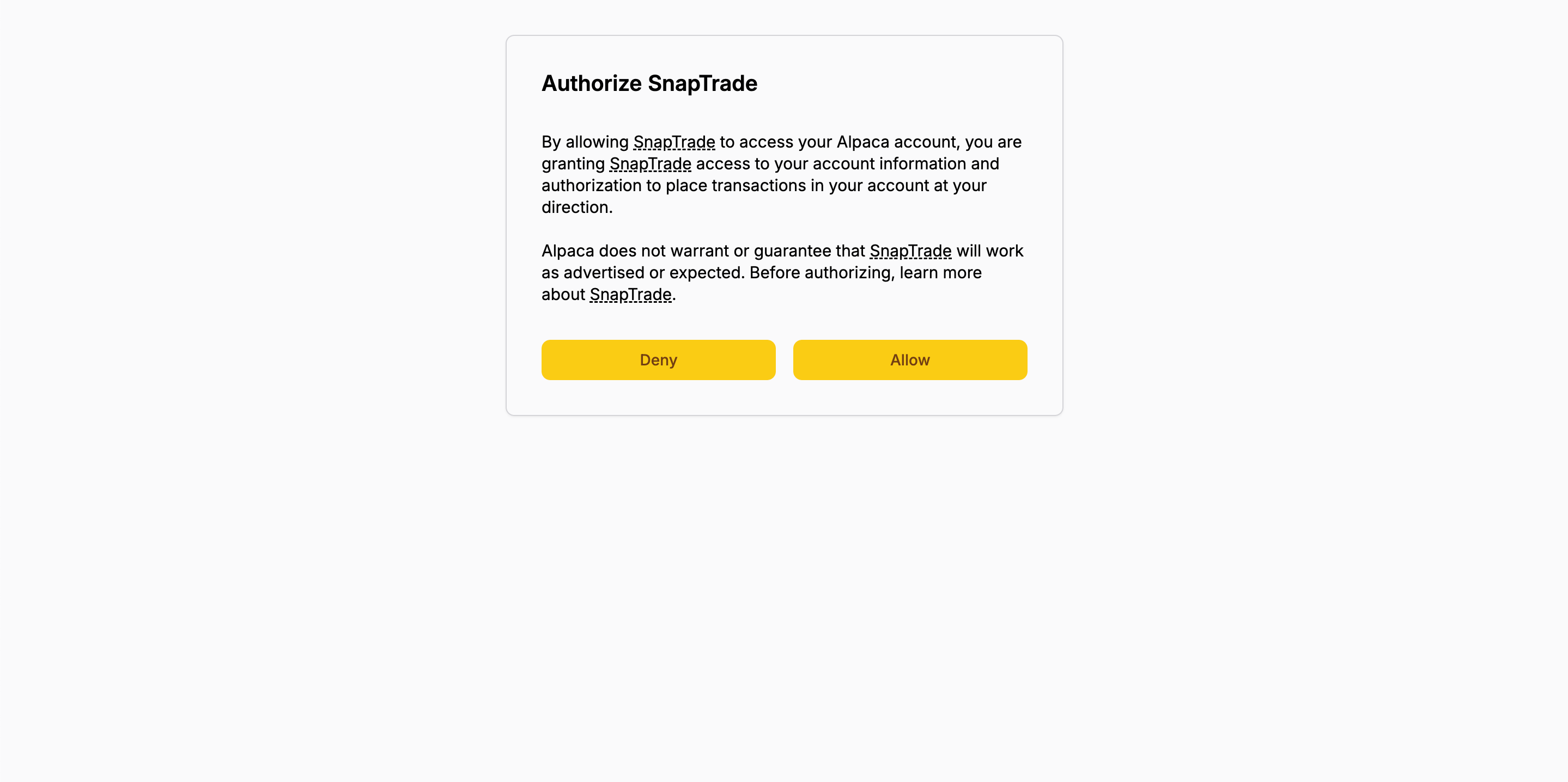
- You will be redirected back to Sharesight to choose the account/s you want to connect to.
Ensure you check the box under ‘Import Historical Trades’ if you want all trading history with your broker to be imported into your portfolio.
-
Click ’Connect'
-
Your account is now connected.
If you opted to import historical trades please note this process may take a few minutes. You will receive an email once the process is complete, alternatively you can check the transactions log under integration settings to see the outcome of historical trade import.
Ongoing Trades Daily buy and sell trades will be imported at 8am NZST each day and you will receive an email notification if you have set those to ‘on’ or ‘errors only' if any trades failed to be imported. The imported data will display in the transactions log.
Manage your connection The connection/s can be managed in your portofolio's integration settings.
Navigate to your portfolio settings and choose Integrations in the left menu.
The connection should show under ‘Configured Integrations’
Select the connection and the settings will show.
Connection status This shows the status of your connection, which can be either ‘Connected’ or ‘Broken’. If your connection is broken, please click the ‘Reconnect’ button and you will be directed through the process to reconnect.
Historical trades
If you opted to import all historical trades, this will show the earliest date trades were imported from.
Email notifications
You can choose whether or not you receive emails related to the daily import of trades.
Off = no notification when trades are imported
On = daily notification when trades are imported
Errors only = notification only when a trade fails to import
You can delete your connection to your broker by selecting ‘Delete integration’
FAQ
My connection is broken
If the connection is broken, navigate to the integration settings and select ‘Reconnect’, then you will be directed through the flow to reconnect to your broker.
How to connect another account?
Search for your broker in the ‘Brokers’ tab and select it. There will be an option to connect to another account.
How to connect another account with different credentials?
You will need to go to your brokers website within the same browser and log out first.
Historical trades have not come through
First check that you opted to import historical trades y navigating to integration settings. Beneath the historical trades heading this should say ‘Imported from DD/MM/YYYY’
If this says historical trades were not imported then you did not select the option during setup.
I wanted to import historical trades but didn’t select the option
You can delete the integration and reconnect, however this is not recommended if daily trades have already been imported as this may cause duplicate trades. Please contact support
How to import your historical trades from E*TRADE to Sharesight via file import
You can bulk import your historical buy and sell trades in to Sharesight by uploading a spreadsheet. Follow the steps below for step-by-step instructions on how to bulk import your historical trades.
To import your historical trades
-
Login to your E*TRADE account
-
Navigate to your trading account
-
Find the link to download your trades
-
Check that your file [contains the required information].
-
Log in into your Sharesight account and search for E-trade broker.
-
Upload your file. (You will be able to review the import before it is saved.)
How to import new trades
Sharesight supports E*TRADE using the trade confirmation emails feature. Read more about how to forward your E*TRADE contract notes in this guide.